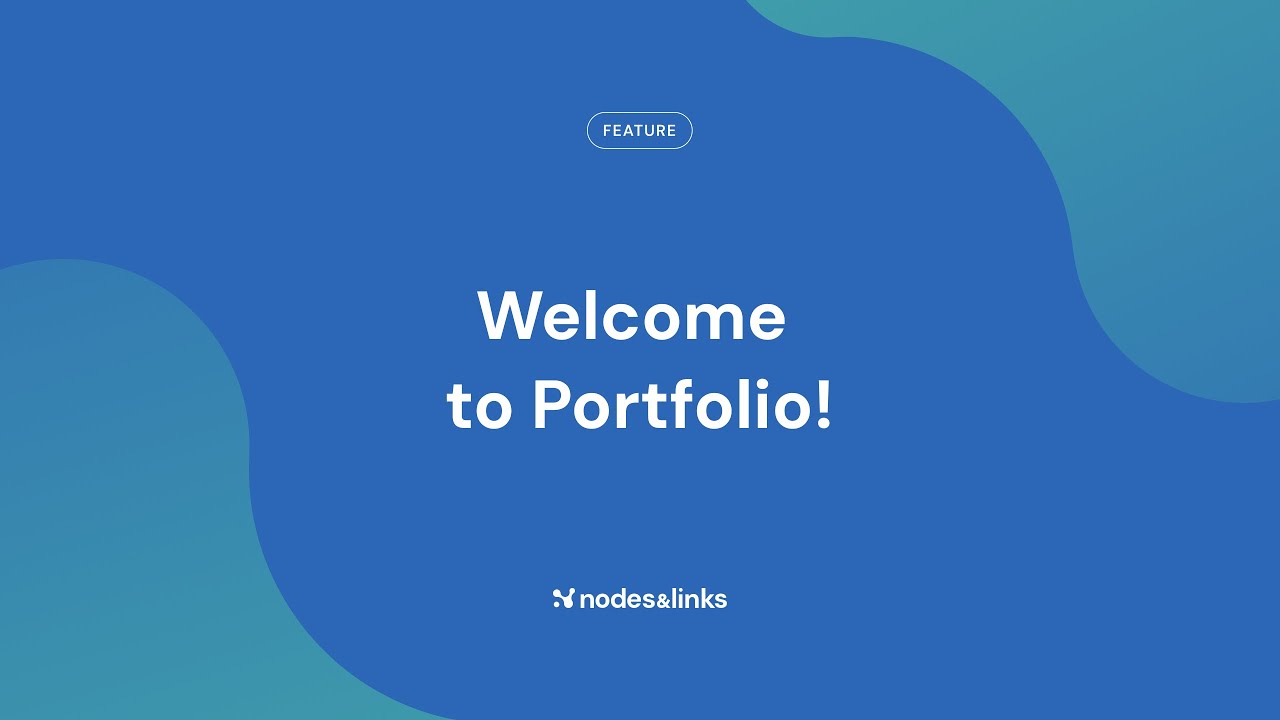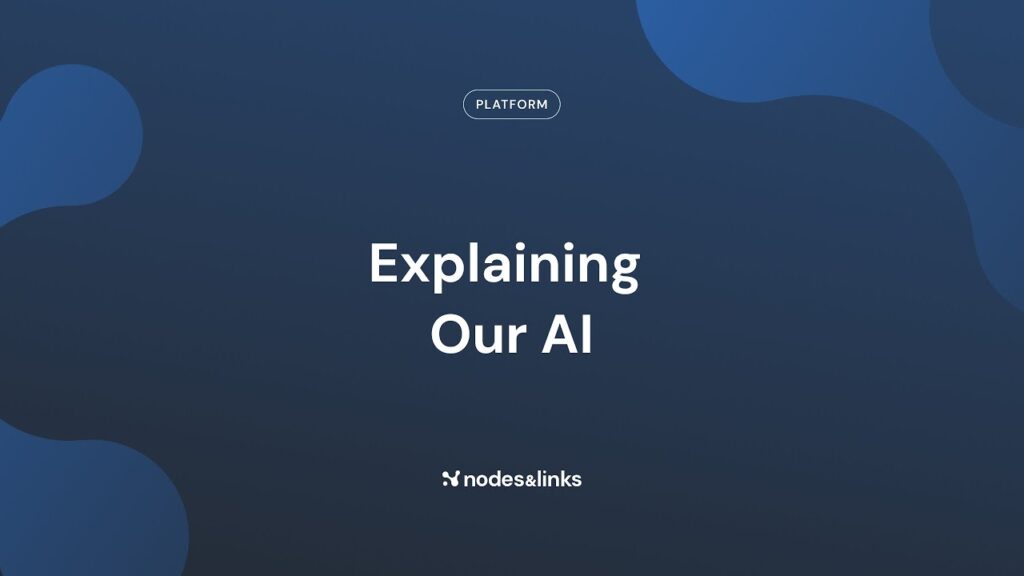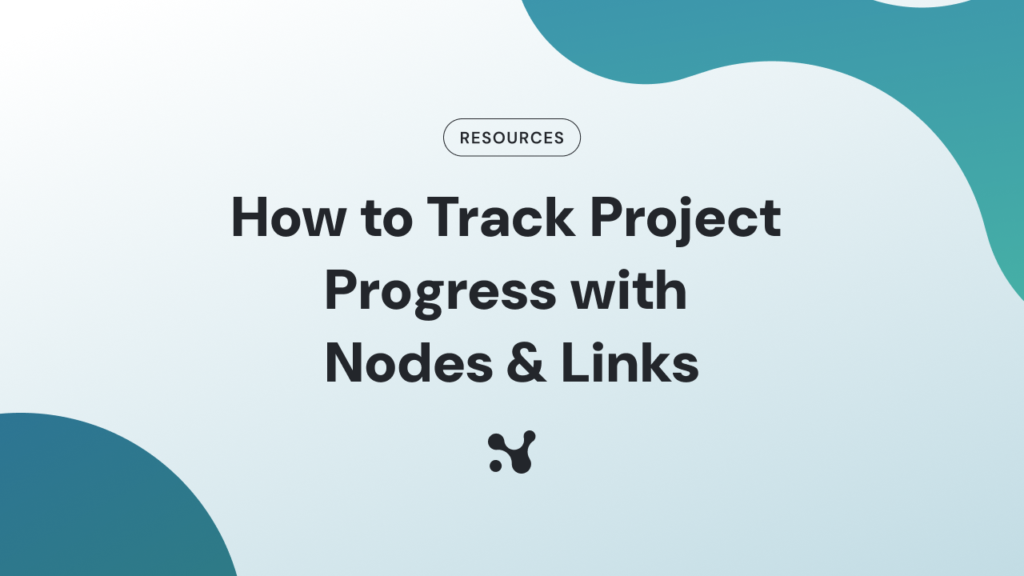Playlist
Portfolio Feature: Strategic Insights for Your Projects.
If you’re watching this video, you’re likely managing multiple projects and looking for an efficient way to gain strategic insights at the portfolio level. With our new Portfolio feature, you can:
✔ Organise projects into programs and portfolios
✔ Analyse delays, performance trends, and health scores
✔ Quickly identify where to focus your attention
✔ Streamline decision-making without complicated tools
📌 What You’ll Learn in This Video:
✅ Accessing the Portfolio Dashboard – Navigate through the Overview, Timeline, and Trends screens
✅ Portfolio Overview – Get a big-picture look at delays, project health, and key KPIs
✅ Timeline View – Compare baseline vs. actuals across multiple projects effortlessly
✅ Trends Screen – Track historical project performance and delay trends
✅ Drilling Down – Filter by portfolios, programs, and projects for granular insights
✅ Portfolio Structure – Learn how to create and manage portfolios & programs
✅ Sorting & Reporting – Generate custom reports or use AI-powered summaries
💡 Why Use Our Portfolio Feature?
🔹 Instant Strategic Insights – No more manual tracking across multiple projects
🔹 Seamless Organization – Structure portfolios, programs, and projects with ease
🔹 Drill Down or Zoom Out – See the big picture or focus on individual projects
🔹 Automatic Trend Analysis – Track progress, milestone delays, and schedule health
🔹 Company-Wide Visibility – Ensure standardized reporting across all teams
🚀 Get full control over your project portfolio today!
0:01
Hi, if you’re watching this video, it means you’re responsible for many projects and need an easy way to gain strategic insights. With our new portfolio feature, you can organize your projects into programs and portfolios, obtain strategic insights, and quickly determine where to focus—all without complicated tutorials. We appreciate your feedback, so please don’t hesitate to contact us with your thoughts.
0:46
Let’s begin by showing you how to access the portfolio feature on your main screen. Look for the briefcase icon, which represents the portfolio feature. Clicking it will take you to the portfolio, where the first screen you see is the Overview page.
1:00
On the Overview page, you get a high-level view of your portfolio. All the projects you add to your No Links account are automatically included. A chart displays project delays using four categories—from “Not Delayed” to “More than 6 Months Delay”—and shows the total number of projects, the delayed projects, and your portfolio’s overall average score.
1:47
Next, switch to the Timeline screen, which presents your project progress in a Gantt chart format. Here, the yellow line represents the baseline, and the blue line shows the actual progress. The portfolio baseline aggregates the baselines of all projects, allowing for an easy comparison between planned and actual progress at both the program and portfolio levels. You can also drill down to view individual project details.
3:01
For a deeper dive into your data, the Trends screen provides detailed insights. This screen features a table that organizes your data into portfolios and programs, displaying key performance indicators (KPIs) such as progress, milestones, and delay metrics. At the project level, graphs illustrate delay trends over time and show health scores, update dates, and more. Simply hover over any KPI to view its trend across time—the data updates automatically whenever a new schedule is uploaded.
5:01
To streamline your workflow, if you find a project that interests you, click the “Home Screen” button next to its name to access all its details in No Links, or select the “Reports” button to generate a detailed report—either automatically with AI or customized to your needs. You can sort the table by any KPI and customize the displayed columns by clicking the pencil icon. Your feedback on which KPIs are most useful is always welcome.
8:01
Finally, let’s explore the Portfolio Structure screen, where you can manage your portfolio hierarchy. Here, you can view your current setup, create new portfolios or programs, and move projects accordingly. To create a new portfolio, click “Create,” name it, and assign it under “All Projects”—it will automatically be defined as a portfolio. Similarly, to create a program, click “Create” and place it under the desired portfolio. Changes made here are automatically reflected across the Timeline, Overview, and Trends screens. You can also rename or move items along with their sub-items. Note that you cannot delete an item unless it is empty; remove all associated projects first. A “Reset Structure” option is available to revert all changes.
9:01
In summary, the Overview and Timeline screens provide a big-picture view of your projects, while the Trends screen offers detailed insights. The Portfolio Structure screen allows you to manage your hierarchy effortlessly. Thank you for watching, and we look forward to your valuable feedback.